Google Analytics – automatisierte Datenerhebung mit Pentaho Dataintegration
In Bereichen bei denen täglich neue Daten aus unterschiedlichen Quellen gesammelt und ausgewertet werden, ist es sinnvoll Verfahren zu entwickeln, die eine automatisierte Erhebung und Analyse der Vielzahl an Daten ermöglichen. In der Webanalyse werden aus verschiedenen Datenquellen wie Tracking-, Controlling-Systeme und bestimmten e-Commerce-Tools in zeitlich unterschiedlichen Abständen Daten erhoben. Arbeiten WebanalystInnen ohne automatisierte Verfahren, so wächst deren Aufwand mit der steigenden Anzahl an Daten und den damit verbundenen Analysen.
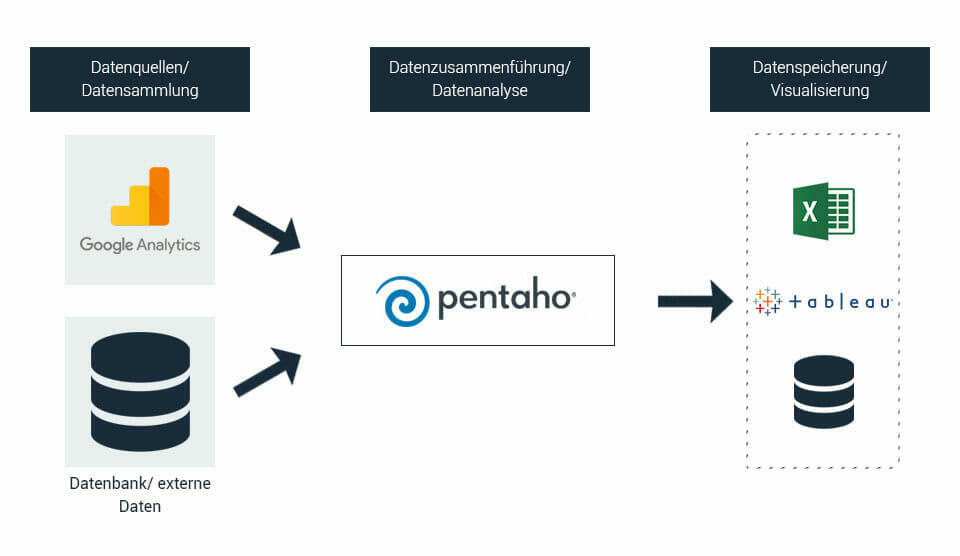
Im folgenden Beitrag wird die Business-Intelligence Software Pentaho Data Integration (PDI, auch Kettle genannt) vorgestellt, mit der automatisierten Datenerhebungs- und Analyse-Verfahren möglich sind. Wir erklären Ihnen, wie Sie unterschiedliche Dimensionen und Metriken aus einem Google Analytics Account entnehmen und wie Sie diese Daten in eine Output-Datei (bspw. Excel) exportieren sowie abspeichern.
Schritt 1: Installation von Pentaho Data Integration
Um die BI-Lösung auf dem Rechner nutzen zu können, muss zunächst der folgende Link aufgerufen werden:
https://sourceforge.net/projects/pentaho
Über den Download-Button kann Pentaho Data Integration heruntergeladen und anschließen installiert werden.
Bemerkung:
Falls Sie Java SE Development Kit 8u77 noch nicht auf Ihrem Rechner installiert haben, ist es notwendig dieses Kit ebenfalls zu installieren. Die Installation ist über folgende Seite möglich:
http://www.oracle.com/technetwork/java/javase/downloads/jdk8-downloads-2133151.html
Schritt 2: Pentaho Data Integration laden
Nach der erfolgreichen Installation, wird das BI-Tool wie folgt aufgerufen:
- Den Ordner „data-integration“ auf dem Rechner öffnen
- Datei „Spoon“ öffnen (dies ist eine bat-Datei)

Schritt 3: Erste Pentaho Transformation vorbereiten
a) Nachdem Spoon geladen ist kann eine Transformation über den Reiter File | new | Transformation bzw. über CTRL+N erzeugt werden.
IT-WINGS GOLD
Einige Inhalte sind nur über ein kostenloses Abonnement zugänglich. Entdecken Sie alle unsere umfassenden Inhalte zu den Themen Datenanalyse und Verbesserung Ihrer Strategien.
