Im letzten Blog Beitrag wurde beispielhaft dargestellt, wie das ETL-System Pentaho Data Integration (auch Kettle genannt) installiert, geöffnet und mit Google Analytics verknüpft sowie wie unterschiedliche Daten aus dem Tracking Tool mit dem ETL Tool gezogen und schließlich in einer Microsoft Excel Datei automatisiert abgelegt werden können.
In diesem Beitrag zeigen wir, wie mehrere Google Analytics Konten mit Pentaho Data Integration miteinander verknüpfen werden, so dass Webanalyst:innen bzw. Anwender:innen nicht immer zwischen den Accounts in Google Analytics hin und her wechseln muss, um die Metriken der unterschiedlichen Accounts zu untersuchen.
Erstellung Balkendiagramm
Um nun solch ein Balkendiagramm zu unserem im letzten Blogbeitrag erstellten Klip hinzuzufügen, öffnen wir unser Dashboard und klicken auf den Menü-Button (siehe Abbildung 1) und wählen „Edit“ aus.

Abbildung 1: Klipfolio – Dashboard Menü auswählen
Nun öffnet sich der Klip-Editor und wir können auf der rechten Seite, auf der sich die jeweiligen Klip-Darstellungsformen befinden, das Balkendiagramm bzw. Liniendiagramm (Bar/Line Chart) auswählen.
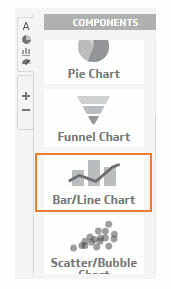
Abbildung 2: Klipfolio – Bar Chart Klip
Diesen Klip ziehen wir unterhalb des Landkarten Klips. In der Ordnerstruktur im Klip-Editor können wir unser Balkendiagramm konfigurieren.
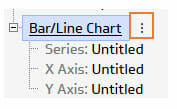
Abbildung 3: Klipfolio – Klip Konfiguration
Im ersten Schritt der Konfiguration passen wir zur besseren Erkennung den Namen des Klips an. Dies geschieht, in dem die drei Punkte (more Action Button) neben dem Bar/Line Chart angeklickt werden. (siehe Abbildung 3)
Wir nennen diesen Balkendiagramm Klip „Balkendiagramm – App Downloads“, da wir, wie auf der Landkarte die Anzahl der Downloads unserer App nach Ländern darstellen wollen.
Balkendiagramm mit Daten füllen
Um nun die Downloads in einem Balkendiagramm zu visualisieren, klicken wir im Klip Editor unter „Balkendiagramm – App Downloads“ auf „Series Unititled“ und wählen weiter unten den Reiter „Data“ aus (siehe Abbildung 4).
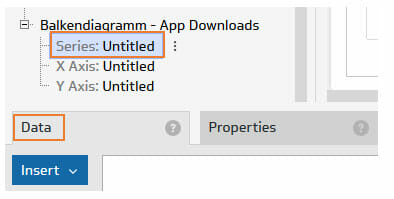
Abbildung 4: Klipfolio – Klip Konfiguration Data
Nun klicken wir im Eingabebereich des Data-Fensters mit der linken Maustaste und geben folgende Formel ein:
GROUPBY(slice(@TabelleXXX,C:C),(slice(@TabelleXXX,B:B;)))
Denn aus unserer Tabelle aus Abbildung 5 summieren wir für alle Länder (Spalte C – optional auch Spalte D), die auch mehrfach vorkommen können (denn pro Land kann es mehr als nur ein Unternehmen geben, welches die App heruntergeladen hat) die Anzahl aller Downloads (Spalte B).
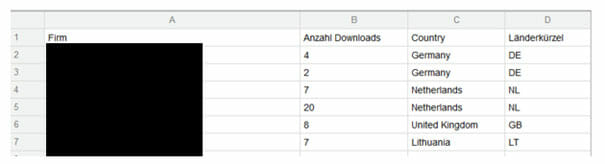
Abbildung 5: Klipfolio – importierte Excel-Tabelle
Nun müssen wir für die korrekte Darstellung der Werte die x-Achse definieren. Hierfür klicken wir auf „x-Axies“ und geben folgendes als Formel ein:
GROUP(slice(@Tabelle1,C:C;))
Wir gruppieren also alle Werte bis auf den Spaltentitel aus der Spalte C. Optional ist es möglich, die Spalte D anstatt der Spalte C auszuwählen. Somit würden lediglich die jeweiligen Länderkürzel auf der x-Achse angezeigt werden.
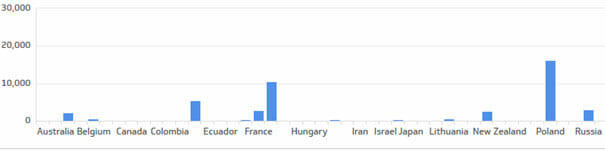
Abbildung 6: Klipfolio Balkendiagramm
Balkendiagramm formatieren – Sortieren und Filtern
Wie in der Abbildung 6 zu sehen ist, ist die Darstellung nicht besonders hilfreich, da eine Vielzahl an Ländern dargestellt wird und dies zu unübersichtlich wirkt. Infolgedessen könnte eine Sortierung nach der Anzahl der Downloads die Darstellungsform verbessern.
Sortierung:
Hierfür klicken wir wieder auf „Series“ im Klip-Editor und wählen im Reiter „Properties“ die Drop-Down Funktion „Sort“ (siehe Abbildung 7).
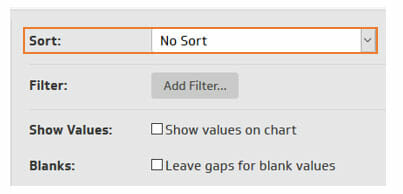
Abbildung 7: Klipfolio – Daten sortieren
Wir wählen als Sortierung „from highest to lowest“ aus.
Bemerkung:
Optional wäre es auch möglich, über die Funktion Sort() unter dem Reiter „Data“ die Daten sortiert auszugeben.
Genauer: sort(GROUPBY(SLICE(@Tabelle1,C:C;),SLICE(@Tabelle1,B:B;)),“descnumeric“)
Filter:
Um nun nur Länder anzuzeigen, bei denen es mindestens ein Download von einem Unternehmen gab, können wir im Reiter „Properties“ für „Series“ die Filterfunktion aus Abbildung 7 verwenden.
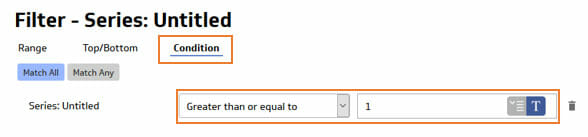
Abbildung 8: Klipfolio Filterfunktion
Hierfür klicken wir auf „Filter“ und wechseln vom Reiter „Range“ auf dem Reiter „Condition“. Im nächsten Schritt wählen wir die Bedingung aus. In diesem Fall sind es alle Werte, die größer oder gleich eins sind.
Bemerkung:
Auch die Filterung könnte über eine Funktion, und zwar über Select oder eine erweiterte Groupby Formel, realisiert werden.
Genauer:
- Für Series: Select(Groupby(Slice(@Tabelle1,C:C),Slice(Tabelle1,B:B)),Groupby(Slice(@Tabelle1,C:C), Slice(@Tabelle1,B:B))>0)
- Für x-Axis: Select(Group(Slice(@Tabelle1,C:C)),Groupby(Slice(@Tabelle1,C:C), Slice(@Tabelle1,B:B))>0)
Die Beschreibung dieser Formeln „Select“ wie auch „Groupby“ werden in den nächsten Blogbeiträgen genauer dargestellt.

Abbildung 9: Klipfolio Dashboard – Map & Bar Chart
Sinnvoll könnte es an dieser Stelle sein, dieses Balkendiagramm zu kopieren und für die beiden Diagramme in Klipfolio eine Filterung festzulegen. Für das eine Diagramm zeigen wir durch die Filterung nur Werte an, die größer sind als der 0,75 Quantil-Wert. Beim zweiten Diagramm werden nur Werte angezeigt, die kleiner sind als das 0,75 Quantil-Wert.
Somit können die Top-Performance Länder schneller bspw. für das Management identifiziert werden.
