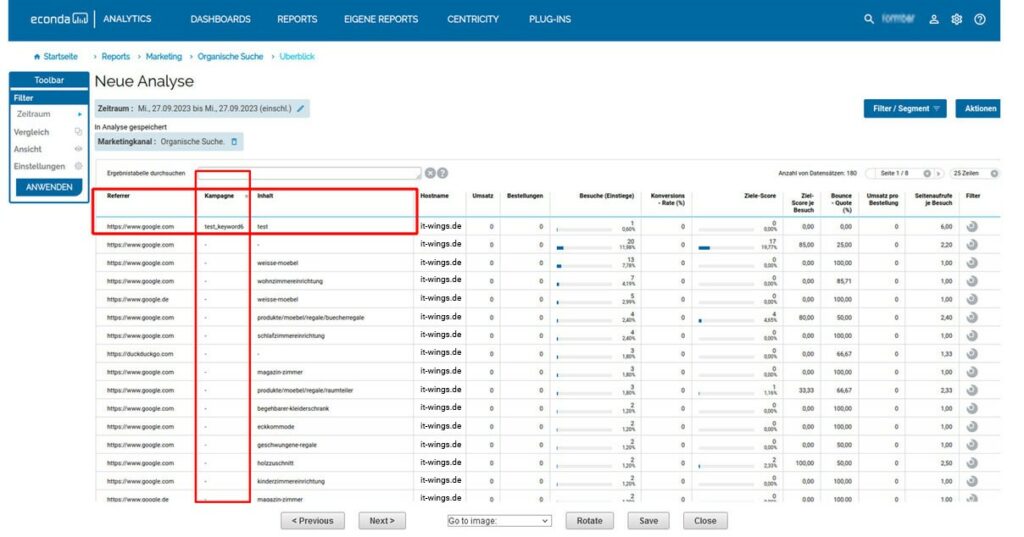Nachdem wir in unserem vergangenen Blogbeitrag die Frage geklärt haben, wie Sie den PIA Econda Nutzer-Explorer für eine detaillierte Beobachtung von Nutzeraktivitäten verwenden können, erklären wir Ihnen nun, wie Sie die Daten aus der Search Console an Econda übermitteln können.
Um Daten aus der Search Console an Econda zu senden, müssen zwei Schritte ausgeführt werden. Als Erstes müssen die Daten aus der Search Console mithilfe der Google API abgefragt und anschließend über die ECONDA API integriert werden.
Um an die Search Console Daten zu gelangen:
A. Die API aktivieren und API Zugang erlangen
Die Search Console API ist standardmäßig nicht in Google-Konten aktiviert. Zum Aktivieren der API müssen folgende Schritte unternommen werden:
1- Die Google Cloud Webseite aufrufen (https://console.cloud.google.com/).
2- Falls noch kein Projekt besteht, muss ein neues angelegt werden. Hierfür muss im Drop-Down-Menü im Header unter “Neues Projekt” ein solches benannt und nach einem Klick auf “Erstellen” auch erstellt werden.
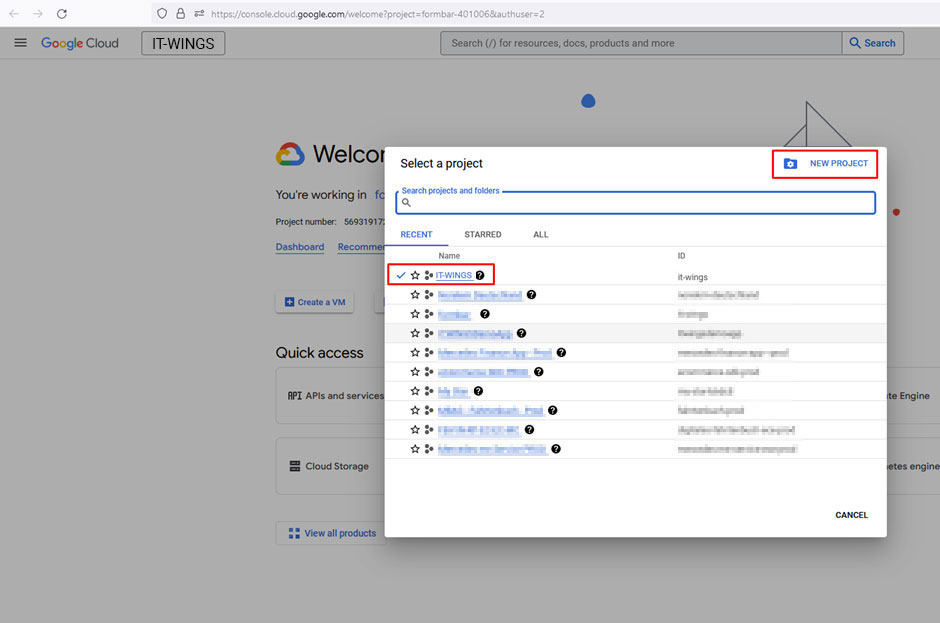
3- Sobald das Projekt erstellt ist, kann es aus dem Menü ausgewählt werden.
4- Im Menü unter der Sidebar auf der linken Seite kann dann unter “APIs & Service” der Button “Library” ausgewählt werden.
5- Hier kann dann in der Suchzeile nach “Search Console API” gesucht werden.
6- Auf das gegebene Ergebnis klicken.
7- In der nun angezeigten Search Console API Seite auf den “Aktivieren” Button klicken.
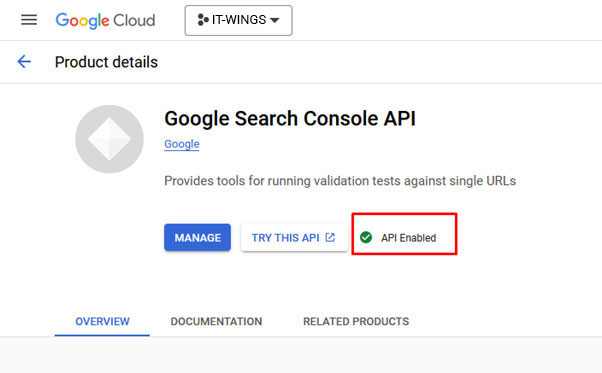
8- Nachdem die API aktiviert ist, fehlen noch die Zugangsdaten zur API. Um diese zu vergeben, findet sich auf der linken Seite der Reiter “Zugänge”.
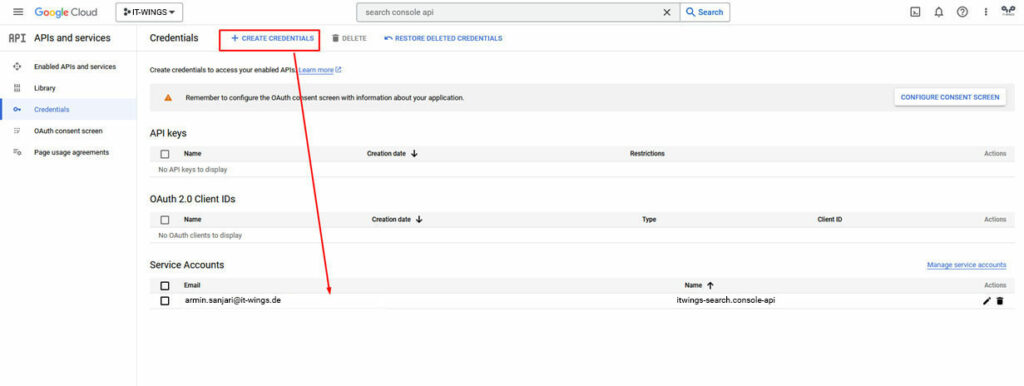
9- Hier muss man auf “Zugang erstellen” klicken und dann “API Schlüssel” auswählen. Anschließend führt die Seite eine Reihe von Abfragen aus, durch die sich durchgearbeitet werden muss. Falls der Zugang über eine Firmen Mailadresse laufen soll, muss die Methode “Oauth” ausgewählt werden. Diese verlangt allerdings eine Eingabe der Zugangsdaten vor jedem Zugang zu der API. Aus diesem Grund ist die “API Schlüssel” Methode effizienter.
10- Sobald dieser Prozess abgeschlossen ist, können Zugriffe auf die Search Console API gewährt werden.
B. Den Service Account für den Zugang zur Search Console aktivieren
Bisher haben wir die Search Console API aktiviert und einen Service Account erstellt, mit dem die API verwendet werden kann. Die reicht allerdings noch nicht aus, um an die gewünschten Daten zu gelangen. Der Service Account ist wie ein normaler Google Account, nur mit der Zusatzfunktion, mit der ein Zugang zu den Daten geschaffen werden kann. Daher muss dem Account zuvor noch die Berechtigung zu dem gewünschten Asset zu geben. Hierfür müssen folgende Schritte befolgt werden:
1- Gehen Sie auf die Search Console Webseite (https://search.google.com/search-console) und melden Sie sich mit dem Konto an, dass Zugang zu den Daten hat.
2- Klicken Sie auf die Webseiten Property, zu welcher der Service Account Zugang haben soll. Auf der linken Seite klicken sie dann auf “Einstellungen” und dann “Benutzer und Berechtigungen”. Klicken Sie hier auf “+ Benutzer hinzufügen”.
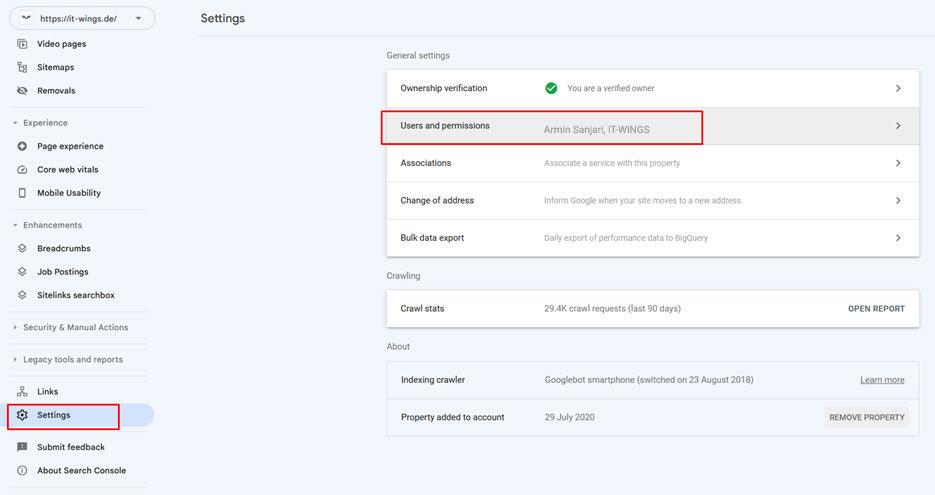
3- Im “Neuen Benutzer hinzufügen” Dialog müssen Sie dann die E-Mail-Adresse des Serviceaccounts eingeben, dem Zugang verschafft werden soll. Die Serviceaccount E-Mail-Adresse muss folgendes Format haben: [SERVICE_ACCOUNT_NAME]@[PROJECT_ID].iam.gserviceaccount.com.
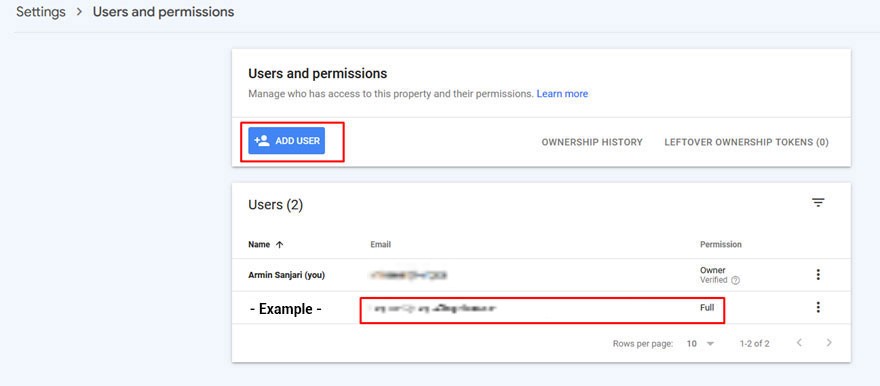
4- Wählen Sie als nächstes das Berechtigungslevel aus, dass dem Service Account zugeordnet werden soll. Am Besten wählen sie “Alle” aus und klicken auf “Hinzufügen”, dann kann es zum nächsten Schritt weitergehen.
C. Zugang zur Search Console API über die REST API
Die Search Console API kann unabhängig von der Programmiersprache verwendet werden. Wir bevorzugen hierfür allerdings NodeJS. Es gibt auch ein paar Bibliotheken, die den Zugang vereinfachen. In diesem Beispiel verwenden wir die “googleapis” Bibliothek. Mehr Informationen hierzu, finden Sie unter: https://github.com/googleapis/google-api-nodejs-client
Grundlegenden Zugang dazu bekommen Sie auf folgende Weise:
const { google } = require("googleapis");
// Authorize with the service account
const auth = new google.auth.GoogleAuth({
credentials: key,
scopes: ["https://www.googleapis.com/auth/webmasters"],
});Copy
Der “key” hier sollte die JSON Datei sein, die für die Authentifizierung des Service Accounts verantwortlich ist. Sie wird automatisch während des Schlüsselerstellungsprozesses heruntergeladen.
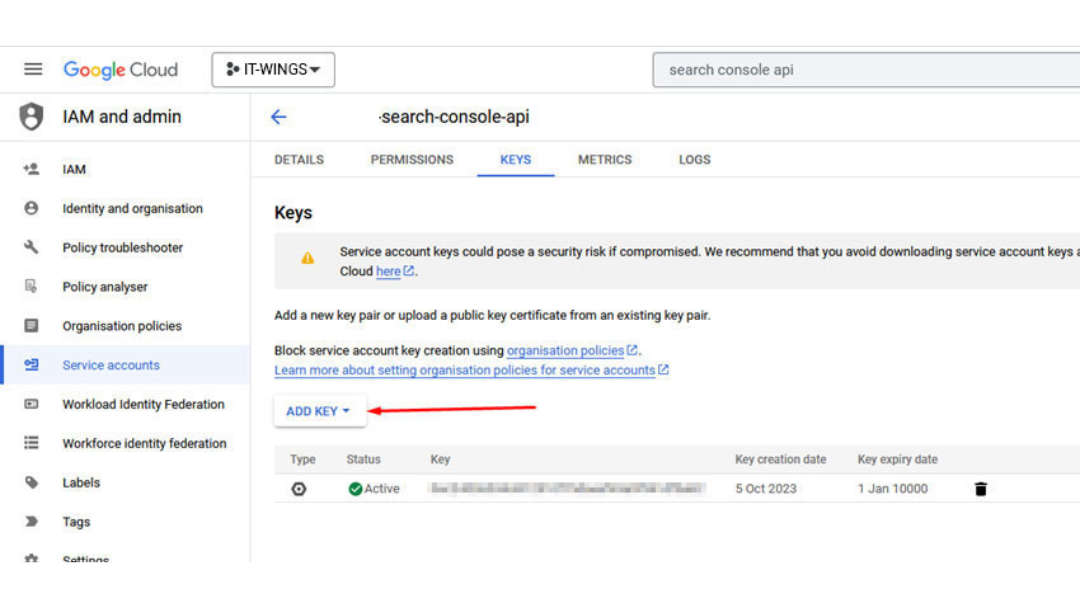
Nach der erfolgreichen Verifizierung kann eine Anfrage nach Search Keywords oder Landingpages auf folgende Art und Weise erstellt werden:
// Create a service object for the Search Console API
const searchConsole = google.webmasters({ version: "v3", auth: client });
const searchAnalyticsResultByKeyword =
await searchConsole.searchanalytics.query({
siteUrl: "https://it-wings.de",
requestBody: {
startDate: "2023-07-03",
endDate: "2023-10-05",
dimensions: ["query", "page"],
rowLimit: 100, // get top 10 rows
},
});Copy
D. Die Daten an ECONDA senden
Wir können die Informationen über die ECONDA API and die ECONDA Reports senden. Mehr Informationen zu der ECONDA API finden Sie hier: https://docs.econda.de/de/INDE/analytics+integrieren/verfuegbare-apis-plug-ins/serverside+tracking.html
Mithilfe dieser URL sollte zuerst eine Anfrage an ECONDA gestellt werden: https://www.econda-monitor.de/json/<CLIENT_KEY>
Manche der Felder, die im “body” der Anfrage verwendet werden sollten, können aus folgendem Dokument ausgelesen werden:

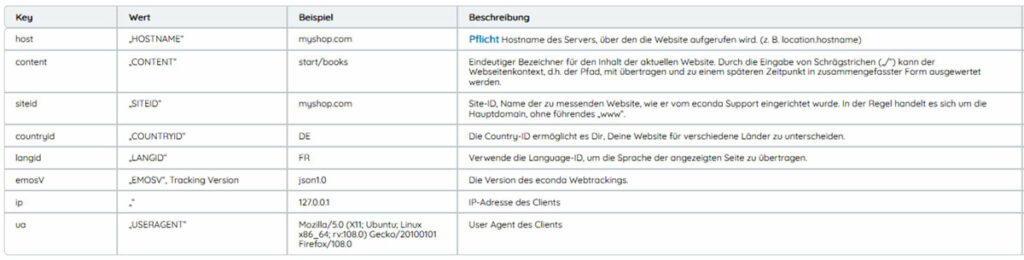
Eine beispielhafte Anfrage könnte dann wie folgt aussehen:
const data1 = {
rid: "****************************",
sid: "****************************",
source: "suma",
camp: "test_keyword6",
content: "test",
ref: "https://www.google.com",
siteid: "it.wings",
host: "it-wings.de",
emosV: "json1.0",
ip: "127.0.0.1",
dt: datetime,
prv: 3,
rolle: "nicht angemeldet",};Copy
Wichtige Bemerkung: ECONDA hat eigene organische Suchreports. Allerdings findet sich in diesen Reports keine spezielle Stelle für Keywords. Daher verwenden wir die “Kampagne” Spalte, um die Search Keywords anzuzeigen. In diesem Report wird die “Kampagnen” Spalte, also die Search Keywords anzeigen und dies wird über die API festgelegt.