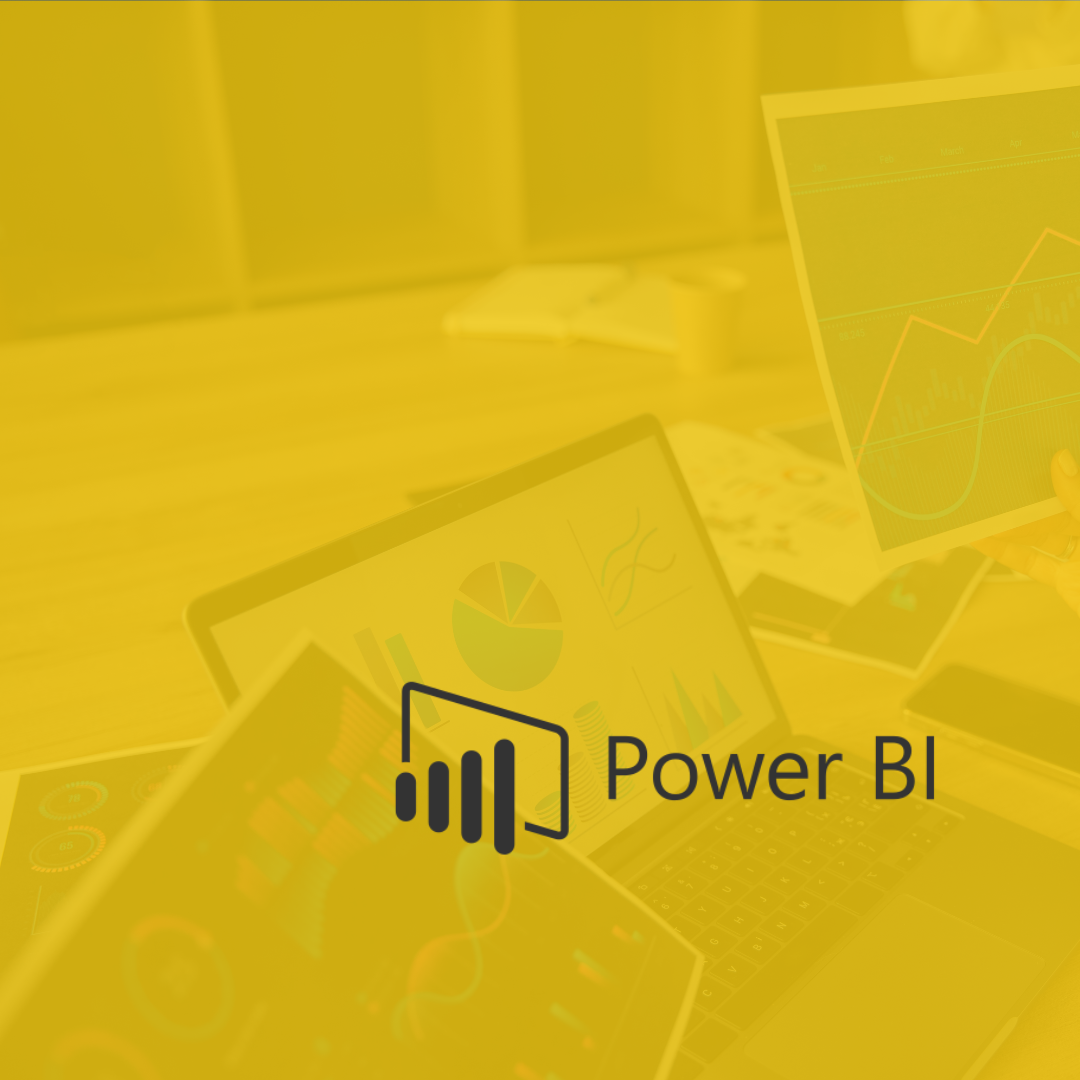Wenn Sie Daten im Laufe der Zeit analysieren möchten, gibt es wahrscheinlich keine wichtigere Tabelle für ein Power BI-Modell als eine korrekte Datumstabelle. In diesem Tutorial zeigen wir Ihnen den schnellsten und effektivsten Weg eine detaillierte Datumstabelle mit DAX zu erstellen.
Datumstabellen in Power BI sind Tabellen, die nur datumsbezogene Daten enthalten und zum Durchführen von datums- und zeitbasierten Analysen verwendet werden. Mit Datumstabellen können Sie Ihre Daten nach Datumsattributen wie Wochentagen, Wochen, Monaten, Quartalen oder Jahren aufschlüsseln. Dies ermöglicht Ihnen auch die Verwendung von Zeitintelligenzfunktionen.
Datumstabellen sind auch unter anderen Namen bekannt. Dazu gehören z. B. Kalendertabelle, Datumsdimensionstabelle und Kalenderdimensionstabelle. Alle diese Namen beziehen sich auf dasselbe: eine Tabelle mit einem Datensatz pro Tag und einer Spalte, die das Attribut des Datums anzeigt. Bei der Verwendung von Datumstabellen müssen alle Spalten korrekt formatiert sein, um eine korrekte Analyse zu ermöglichen.
Regeln für eine Datumstabelle:
- Mindestens eine Datumsspalte mit dem Datentyp Datum/Zeit
- In der Datumsspalte dürfen keine Daten fehlen
- Die Datumsspalte muss als Datumstabelle gekennzeichnet sein
- Eine Datumsspalte sollte keine Leerzeichen enthalten
- Eine Datumsspalte muss eindeutige Werte haben
Eine Datumstabelle mit DAX erstellen
Eine Methode zur Erstellung einer Datumstabelle in Power BI ist die Verwendung von DAX. Eine Einführung in DAX finden sie hier. Es ist die beste Lösung für Anfänger, da viele der Funktionen in DAX den Datums- und Uhrzeitfunktionen bei Excel ähneln.
Die CALENDAR Funktion wird häufig verwendet, um eine Datumstabelle zu erstellen. Diese gibt einen Datumsbereich zurück, der auf den angegebenen Start- und Enddaten basiert. Das Startdatum ist das Datum, dass am weitesten vom spätesten Enddatum entfernt ist.
Um die CALENDER Funktion zu verwenden, navigieren Sie in Power BI Desktop zur Registerkarte „Tabelle“ im Menüband.
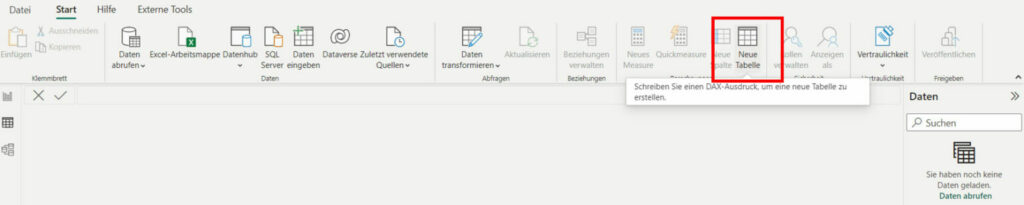
Wählen Sie „Neue Tabelle“ und geben Sie dann die DAX-Formel wie unten gezeigt ein. Sie müssen dabei Ihre eigenen Daten einfügen. Dabei muss allerdings das JJJJ/MM/DD Format eingehalten werden.

Eine Datumstabelle mit einer Datumsspalte namens „Date“ wird nun erstellt. Sie können deren Namen ändern und könnten den Datentyp von „Datum/Uhrzeit“ zu „Datum“ umstellen. Markieren sie die Tabelle als Datumstabelle.
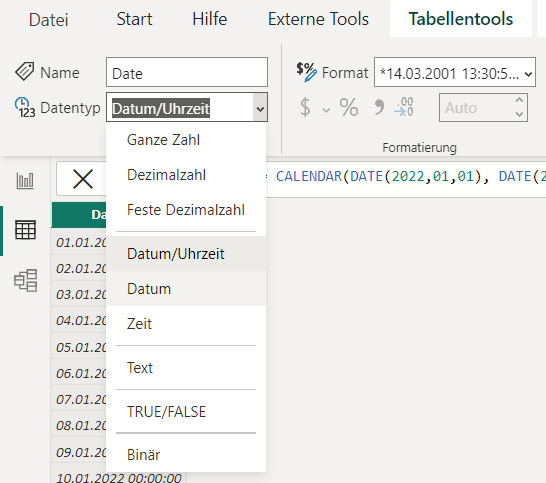
Statt ein exaktes Enddatum könnten Sie auch der TODAY() Funktion verwenden, so wird die Tabelle jeden Tag mit dem heutigen Datum aktualisiert.
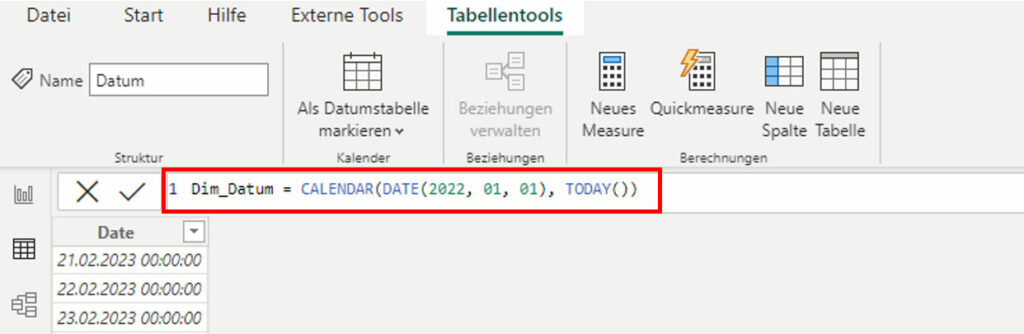
Wenn Sie schon eine Fakten-Tabelle im Datenmodell haben, können Sie das Start- und Enddatum auch von dieser auswählen, indem Sie die MIN und MAX Funktionen nutzen.
Wir haben in diesem Beispiel von unserer Sales Tabelle (Fact_Sales) das Erste und Letzte Lieferdatum (Delivery Date Key) genommen, um die Datumspalte zu generieren.
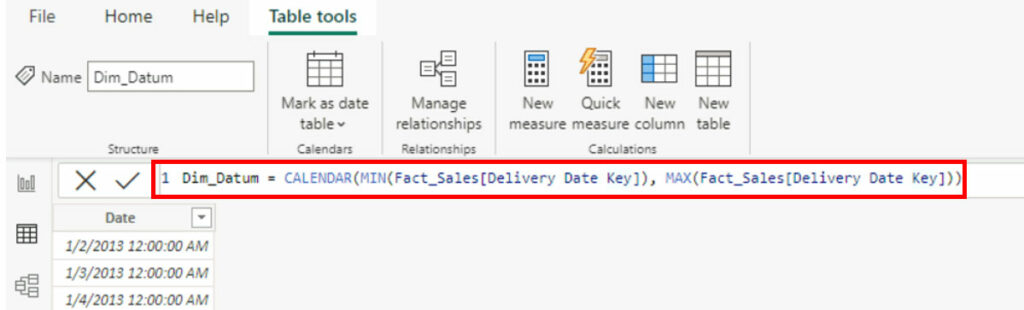
Die Funktion CALENDARAUTO gibt einen Datumsbereich zurück, der automatisch aus dem Dataset ermittelt wird. Sie können die Funktion leer lassen, wenn Ihr Steuerjahr dem Kalenderjahr gleicht. Wenn nicht, kann man als Parameter „fiscal_year_end_month“ eingeben und eine ganze Zahl zwischen 1 bis 12 als Monatszahl verwenden. CALENDERAUTO(3) bedeutet zum Beispiel, dass Steuerjahr am 31. März endet. Wenn beispielsweise im Datenmodell „MinDate“ und „MaxDate“ der 1. Juli 2021 und der 30. Juni 2022 sind, gibt CALENDERAUTO(3) alle Datumsangaben zwischen dem 1. April 2021 und dem 31. März 2022 zurück.
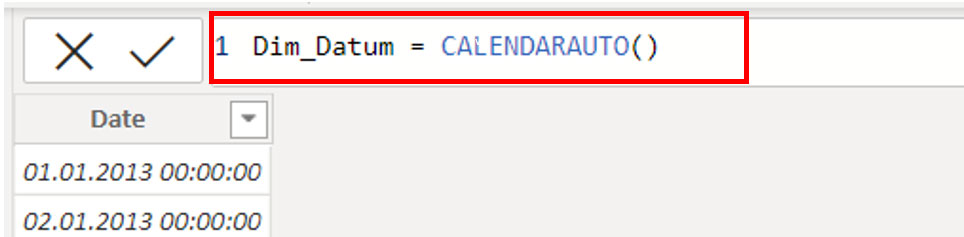
Die oben erwähnten Methoden fügen dem Datenmodell lediglich Ihre neue Tabelle hinzu. Sie müssen aber noch Beziehungen zwischen Ihren Tabellen schaffen und Ihre Tabelle dann als offizielle Datumstabelle des Datenmodells kennzeichnen. Sie können die Schaltfläche „Beziehungen verwalten“ verwenden, um eine neue Beziehung zu erstellen. Alternativ können Sie die Schlüsselfelder in der Modellierungsansicht übereinander ziehen.
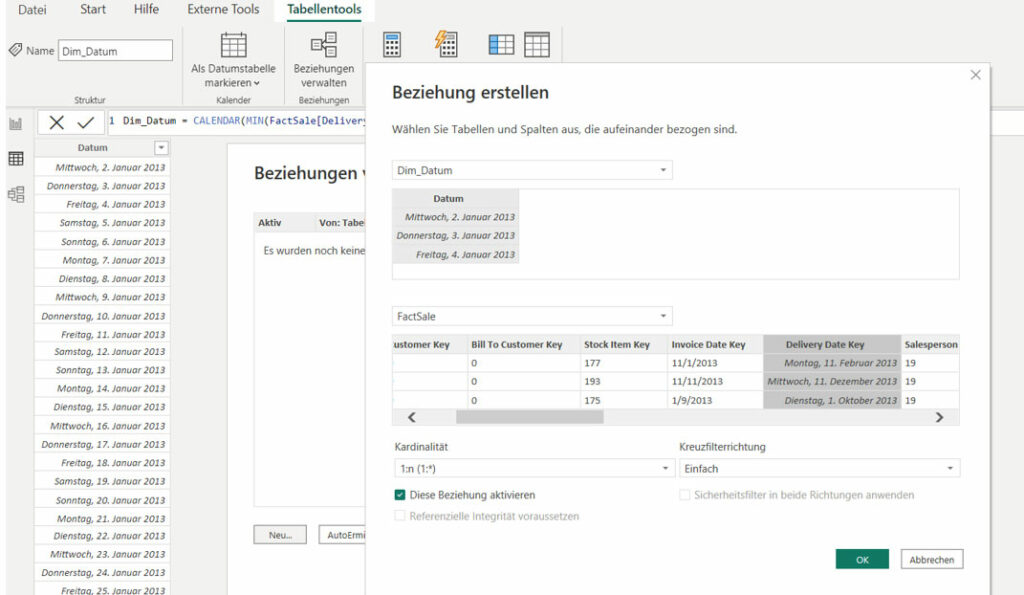
Weitere Spalten hinzufügen
Je nachdem, was Sie für Ihre Analyse brauchen, können Sie andere Spalten hinzufügen, beispielsweise Jahr, Monat, Wochentag und Woche des Jahres. Wählen Sie dazu die Schaltfläche „Neue Spalte“ und geben Sie die DAX-Gleichung für jede Spalte ein, die Sie hinzufügen möchten. Achten Sie darauf, dass bei den Einstellungen für Zusammenfassung die Summe auf Nicht zusammenfassen umgestellt wird.
Jahr Spalte hinzufügen
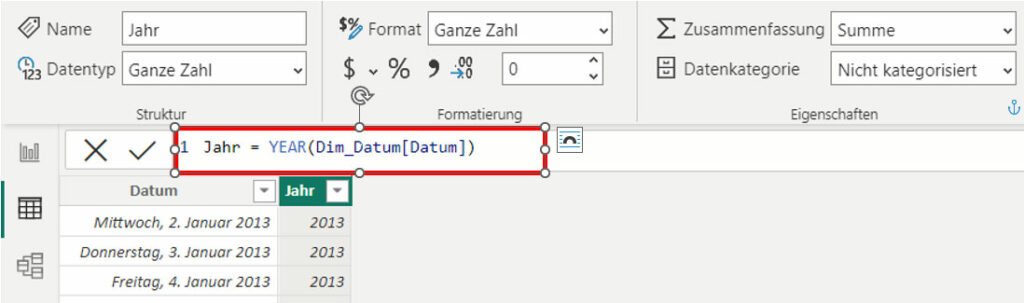
Quartal Spalte hinzufügen
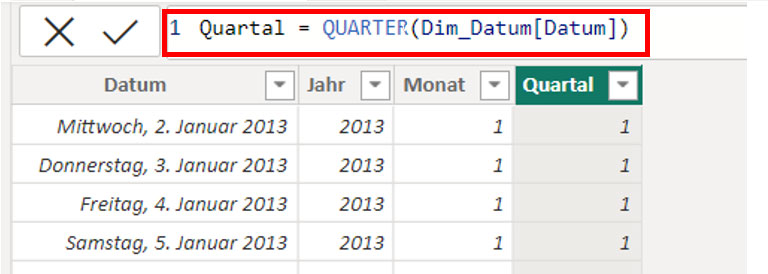
Monat Spalte hinzufügen
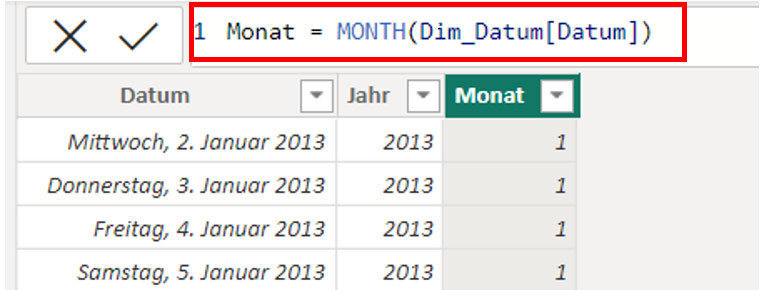
Monatsname Spalte
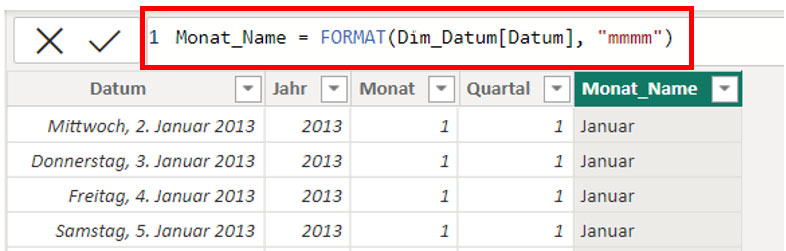
Spalte ISO-Woche hinzufügen

Auf diese Weise können Sie DAX verwenden, um eine Datumstabelle mit verschiedensten Zeitattributen zu erstellen.
Zusammenfassung von Uhrzeit- und Datumsfunktionen
CALENDAR(<Startdatum>, <Enddatum>)
Gibt eine Tabelle mit einer einzigen Spalte namens „Datum“ wieder, die eine zusammenhängende Reihe von Daten enthält.
DATE(<Jahr>, <Monat>, <Tag>)
Gibt das angegebene Datum im Datetime-Format wieder.
DATEDIFF(<Datum_1>, <Datum_2>, <Intervall>)
Gibt die Anzahl der Einheiten zwischen zwei Daten, wie in <Intervall> definiert, wieder.
DATEVALUE(<date_text>)
Konvertiert ein Datum in Text in ein Datum im Datetime-Format.
DAY(<date>)
Gibt eine Zahl von 1 bis 31 wieder, die den Tag des Monats angibt.
WEEKNUM(<Datum>)
Gibt die Wochennummer im Jahr wieder.
MONTH(<date>)
Gibt eine Zahl von 1 bis 12 wieder, die einen Monat darstellt.
QUARTER(<Datum>)
Gibt eine Zahl von 1 bis 4 zurück, die ein Quartal darstellt.