Webanalyse mit R – Teil 3
Bei unserem letzten Blogbeitrag wurde beschrieben wie die Statistik-Software R mit dem Trackingtool Google Analytics verknüpft werden kann. Dieser Beitrag wird Ihnen zeigen wie Sie weitere Daten aus Google Analytics ziehen und in R tabellarisch abspeichern. Darüber hinaus werden weitere Grundfunktionen in R Schritt für Schritt vorgestellt.
In der Webanalyse kommt es häufig vor, dass die Performance Marketing Abteilung oder die Geschäftsführung wissen möchte wie die Online Performance in Bezug auf deren strategischen Ziele wie bspw. Verkauf von bestimmten Produkten oder Dienstleistungen im Vergleich zur Vorwoche ist.
Im ersten Schritt werden Programmiersprache R zwei Data Frames (Verknüpfung von Variablen und Faktoren bzw. Verknüpfung von Metriken und Dimensionen – siehe Webanalyse mit R – Teil 1) aufgebaut. Dabei wird davon ausgegangen, dass Google Analytics bereits mit R verbunden ist.
Anschließend werden diese zwei Data Frames, welche von der letzten abgeschlossen Woche und der Vorwoche die Webanalyse Daten enthalten formatiert und verglichen. Hierfür werden die Funktionen zur Berechnung der Summe und Mittelwert vorgestellt.
Außerdem wird noch eine neue Variable (CVR – Performance KPI aus der Webanalyse) in den beiden Data Frame eingefügt.
Um den Performancevergleich abschließen zu können wird das Delta der Data Frames voneinander abgezogen.
Teil A – Google Analytics Metriken & Dimension in Data Frame kombinieren
Zunächst sollte überlegt werden, welche KPIs benötigt werden. Der einfachheitshalber nehmen wir in diesem Beispiel lediglich die Metriken:
- Sessions (Sitzungen)
- Bounce Rate (Absprungrate)
- Transactions (Transaktionen)
- Revenue (Umsatz)
Diese haben in Google Analytics folgende „API-Names“:
- ga:sessions
- ga:bounceRate
- ga:transactions
- ga:transactionRevenue
Die Schreibweise ist wichtig, da bei den R-Abfragen bzgl. dem verwendeten Google Analytics Paketes, an die Schreibkonventionen von Google eingehalten werden muss.
Damit lautet die erste R-Abfrage wie folgt:
GA_DataFrame_KW3 <- google_analytics_4(KontoName_ViewID, date_range = c(„2018-01-21“, „2018-01-27“), metrics = c(„sessions“,“bounceRate“, „transactions“, „transactionRevenue“), dimensions = c(„day“))
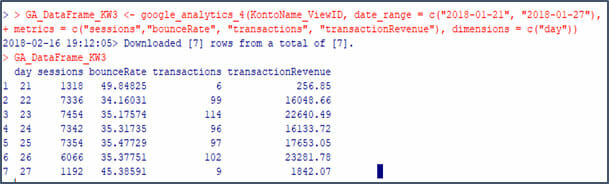
Abbildung 1: Webanalyse mit R – Data Frame mit Google Analytics Daten
Um die Daten der Vorwoche zu erhalten, führen Sie diese Abfrage erneut aus. Allerdings müssen Sie das Zeitintervall abändern.
Damit lautet die erste R-Abfrage wie folgt:
IT-WINGS GOLD
Einige Inhalte sind nur über ein kostenloses Abonnement zugänglich. Entdecken Sie alle unsere umfassenden Inhalte zu den Themen Datenanalyse und Verbesserung Ihrer Strategien.
