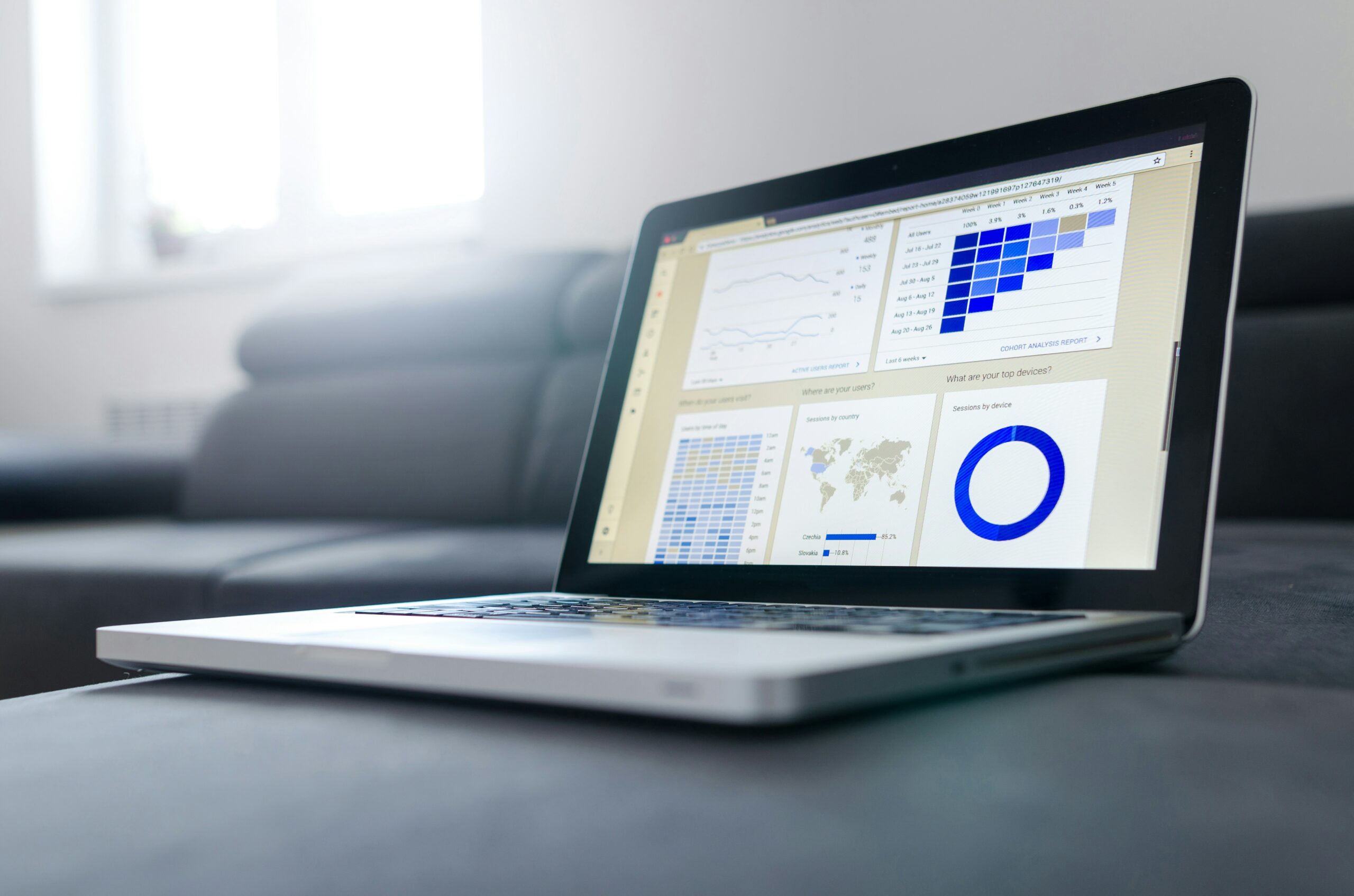Im ersten Teil dieser Blogserie haben wir gezeigt, wie Daten aus Mapp Intelligence mithilfe von Python und MySQL in Power BI integriert und für die Visualisierung aufbereitet werden können. Dieser Ansatz ermöglicht eine umfassende Historisierung der Daten und erlaubt Ihnen, komplexe Transformationen außerhalb von Power BI vorzunehmen, bevor die Daten in die Dashboards einfließen.
In diesem zweiten Teil konzentrieren wir uns darauf, das Webanalyse Tool bzw. Digital Analytics Tracking-Tool Mapp Intelligence direkt und ausschließlich über die API mit Power BI zu verbinden – also ohne externe Tools oder Zwischenspeicher.
Die direkte API-Anbindung bietet den Vorteil eines geringeren Setups und einer Echtzeitdatenbereitstellung. Dabei entfällt jedoch eine automatische Historisierung der Daten, und Sie werden beim Automatisieren des Datenprozesses auf ein Problem stoßen: Der Power BI Service unterstützt keine dynamischen Datenquellen, was die regelmäßige Aktualisierung und Automatisierung der Daten erschwert. Gerade in den Bereichen Webanalyse und Digital Analytics ermöglicht diese Integration dennoch eine fundierte Datenbasis für präzise Analysen und datengestützte Entscheidungen. Dieses Tutorial zeigt, wie Sie trotz dieser Herausforderungen einen effizienten Workflow gestalten und ein automatisiertes Dashboard mit der Mapp Intelligence API und Power BI erstellen können, um Ihre Webanalyse-Prozesse zu optimieren und in Echtzeit nutzbare Insights zu gewinnen.
Mapp Intelligence API-Automatisierung in Power BI
Wie auch im ersten Teil müssen Sie die JSON-Konfiguration des gewünschten Berichts in Mapp Intelligence kopieren und für API-Abfragen verwenden. Achten Sie dabei darauf, allgemeine Zeiträume wie „Vormonat“, „Vortag“ oder „seit Jahresbeginn“ zu nutzen, um die Automatisierung sicherzustellen.
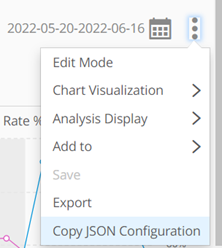
Nun öffnen Sie ein neues oder bestehendes Power BI-Dashboard und erstellen eine neue Abfrage. Dazu klicken Sie im Abfrage-Editor auf Leere Abfrage, um eine Verbindung zu Mapp Intelligence herzustellen.
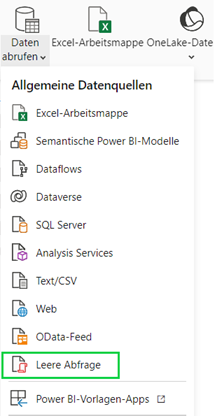
Im nächsten Schritt benötigen Sie einen Authentifizierungstoken (Auth Token), um Zugang zur Mapp Intelligence API zu erhalten. Dafür erstellen Sie in der neu hinzugefügten Abfrage einen Code, der eine Verbindung zur API herstellt und das Token automatisch abruft. Dazu werden client_id und client_secret benötigt, die auf der Mapp Intelligence Plattform generiert werden können.
Der untenstehende Code kodiert die Zugangsdaten (client_id und client_secret) und sendet sie an die Authentifizierungs-URL von Mapp. Anschließend erhalten Sie als Antwort ein JSON-Objekt, aus dem das Zugangstoken (access_token) extrahiert wird. Dieses Token dient als “Bearer Token” für alle weiteren API-Abfragen und wird dynamisch für die Sitzung generiert, sodass die Authentifizierung automatisch im Hintergrund abläuft.
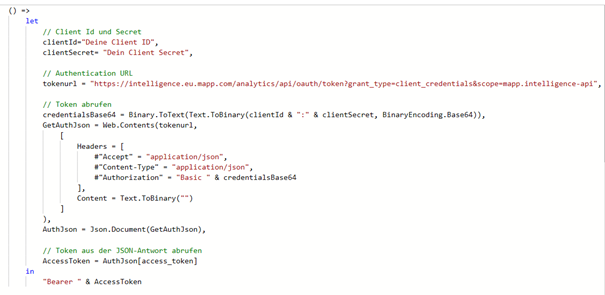
Eine detaillierte Anleitung zur Erstellung und Verwaltung von API-Zugangsdaten finden Sie in der Mapp-Dokumentation unter: How to Grant Access to the Intelligence Analytics API.
Klicken Sie mit der rechten Maustaste auf die neu erstellte Abfrage und wählen Sie die Option Umbenennen. Geben Sie der Abfrage den Namen „getToken“, um sie leichter identifizieren zu können.
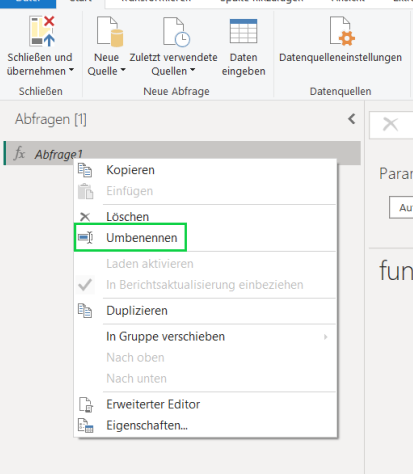
Nun erstellen Sie eine weitere leere Abfrage und öffnen den Erweiterten Editor:

Dort rufen Sie die Funktion getToken auf, um ein Token für die Authentifizierung zu erhalten. Wenn Sie nach der Art der Verbindung zu Mapp Intelligence gefragt werden, wählen Sie Anonym und klicken Sie auf Verbinden.
![]()
Die baseUrl und ein relativePath müssen definiert werden. Die baseUrl stellt die Grund-URL der Mapp API dar, während der relativePath den spezifischen Endpunkt beschreibt, der für die Abfrage verwendet wird. Diese Struktur ermöglicht es, mit Web.Contents() und dem relativePath die dynamischen Datenquellen im Power BI Service zu aktualisieren.
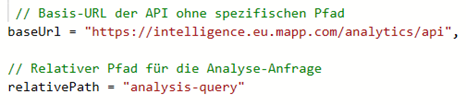
Wenn Sie dies nicht tun, erhalten Sie die folgende Fehlermeldung, wenn Sie später versuchen, die Daten in Power BI Service zu automatisieren:

Denn ohne die Aufteilung der URL in den relativen Pfad und die Basis-URL wird das Dataset als dynamisch betrachtet, was beim Automatisieren in Power BI nicht zulässig ist.
Als nächstes fügen Sie die kopierte JSON-Konfiguration aus Mapp ein:

Achten Sie darauf, dass Power Query M die ursprüngliche JSON-Konfiguration nicht sofort korrekt interpretiert. Daher muss sie wie folgt konvertiert werden: Statt eines herkömmlichen Zeilenumbruchs wird ein #(cr)#(lf) in die JSON-Konfiguration eingefügt, um die Struktur für Power Query M lesbar zu machen.
Nun wird ein POST-Request an die API gesendet, bei dem die Basis-URL, der relative Pfad sowie die JSON-Konfiguration und der Authentifizierungstoken übermittelt werden. Als Antwort erhalten Sie ein JSON-Objekt.
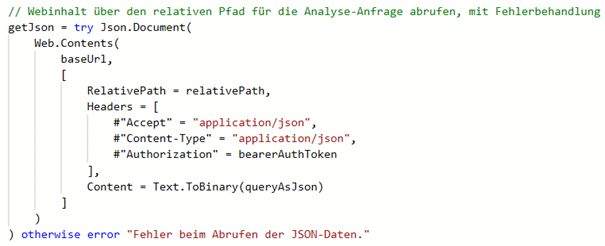
Zunächst extrahieren Sie die Ergebnis-URL aus der API-Antwort. Anschließend teilen Sie erneut die URL in ihre einzelnen Komponenten auf, wobei Sie den Pfad /analysis-result definieren. Der Teil der URL, der nach diesem Pfad folgt, wird als dynamicPart gespeichert. Als Antwort erhalten Sie eine URL, die Sie für die nächste API-Abfrage nutzen können.

Im nächsten Schritt führen Sie eine GET-Anfrage an die API mit der extrahierten URL durch Dazu verwenden Sie die Funktion Web.Contents(), um die Anfrage an die Basis-URL zu senden, wobei Sie den zuvor definierten RelativePath, den erforderlichen Header und den Authentifizierungstoken angeben.
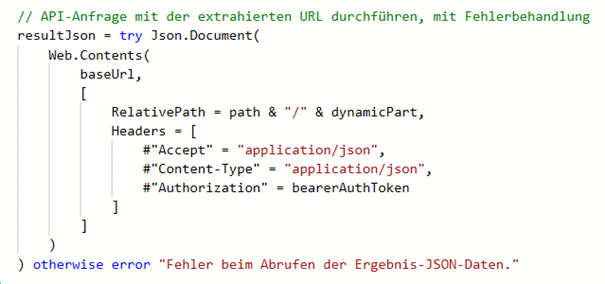
Das Ergebnis der Beispielabfrage sieht nun wie folgt aus:
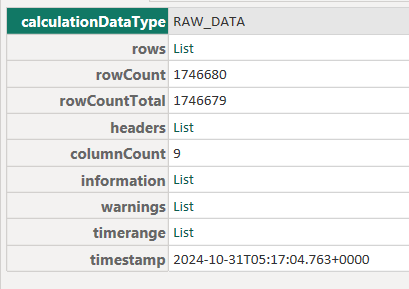
Mit diesem Ergebnis müssen Sie noch einige Operationen durchführen, um lesbare Daten zu erhalten:
- Extraktion der Kopfzeilen aus der Antwort
- Extraktion der Werte aus den Zeilen
- Zuweisung der Werte zu den entsprechenden Zeilen,
- Zuweisung der Kopfzeilennamen zu den Spalten
- Formatierung der Spalten als Zahlen
- Ersetzen bestimmter Werte.
Mit diesen Daten können Sie nun ein Dashboard erstellen.
Dashboard veröffentlichen
Nachdem Sie die Daten modelliert und den erforderlichen Bericht erstellt haben, können Sie die .pbix-Datei in Power BI veröffentlichen und mit dem Erstellen des Dashboards beginnen.
Im Power BI Service haben Sie die Möglichkeit, einen Aktualisierungsplan für Ihre Daten einzurichten, um sicherzustellen, dass diese automatisch aktualisiert werden. Wählen Sie im Navigationsbereich unter “Datasets” die Option „Aktualisierung planen“ und legen Sie die gewünschte Aktualisierungshäufigkeit fest.
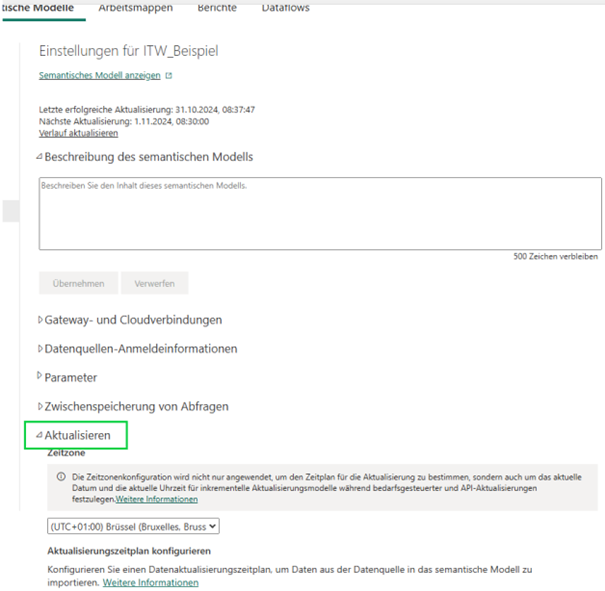
IT-WINGS Ihr Partner
Sie möchten mehr zum Thema Dashboarding wissen? Lesen Sie in unserem Blogartikel über die Möglichkeit der Echtzeitvisualisierung Ihrer KPIs mit Dashboards und erfahren Sie mehr über die Eigenschaften, Vorteile und Anbieter. Gerne beraten wir Sie individuell für Ihr Unternehmen – auch in Form von Seminaren. Nehmen Sie hierfür gerne Kontakt mit uns auf!