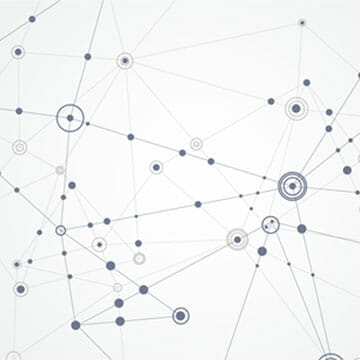Klipfolio mit Pipedrive verbinden
In diesem Blogbeitrag wird dargestellt, wie das Verkaufsmanagement-Tool von Pipedrive schnell und einfach mit Klipfolio verbunden werden kann.
dabei sollen unterschiedliche JSON Files erzeugt und als Datenquelle in Klipfolio angelegt werden.
Was ist Pipedrive – kurze Vorstellung
Bevor es mit dem eigentlichen Artikel los geht, stellen wir kurz Pipedrive vor.
Pipedrive ist ein CRM System. Es bietet dem Vertriebsteam die Möglichkeit, die verschiedenen Schritte zwischen den Verkaufsaktivitäten zu erfassen, auszuwerten und Prognosen aufzustellen. Kontakte können jederzeit angelegt, Reportings erstellt und externe Daten aus anderen Tools mit Pipedrive verbunden werden.
Kurz gesagt: es unterstützt das Vertriebsteam bei verschiedenen Verkaufsprozessen.
Pipedrive mit Klipfolio verbinden
Kommen wir nun zur eigentlichen Thematik dieses Blogbeitrages.
Schritt 1: Pipedrive Token finden

Diesen Token kann man sich nun kopieren.
Bemerkung:
Im Netz veröffentlichen viele Ihre Token in Foren. Dies sollte man nicht machen, außer man möchte das Fremde auf die Daten im eigenen Pipedrive Account zugreifen können.
Schritt 2: Neue Data Source in Klipfolio erstellen
Da wir nun ein Token haben, können wir uns bei Klipfolio anmelden und in der Navigation unter „Library“ bei „Create a New Data Source“ nach dem Service Connector „Pipedrive“ suchen.
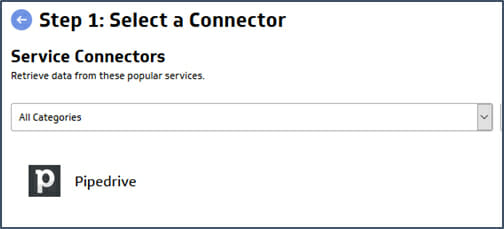
Nachdem Pipedrive gefunden und angeklickt wurde, kann man eine vorgefertigte Datenabfrage im Folgefenster aussuchen oder eine eigene Datenabfrage anlegen.
In unserem Beispiel erstellen wir eine eigene Abfrage. Deshalb klicken wir nun auf „Create a custom Pipedrive data source“.

Nun kommen wir zum letzten Schritt der Pipedrive Datenabfrage in Klipfolio. Um die gewünschten Daten zu erhalten, die es zu visualisieren gilt, muss im Feld „Query URL“ eine Abfrage bzw. eine URL inklusive bestimmter Parameter eingetragen werden.

Es ist zuerkennen, dass die Abfrage für alle Deal-Typen (won, lost, open) ohne Einschränkungen oder einem bestimmten Zeitintervall bereits eingetragen ist. Es muss lediglich die Zeichenfolge <yourApiToken> innerhalb der Query-URL mit der im Schritt 1 kopierte Token ersetzt werden.
Nun können wir die Daten über den Button „Get Resource“ abfragen.
Bei korrekter Eingabe der Query-URL, werden die Pipedrive Daten in einer JSON angezeigt.
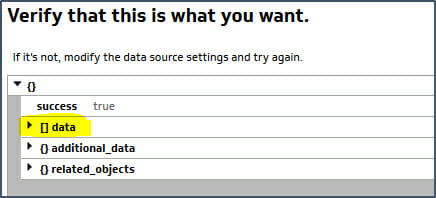
Unter dem Feld „data“ innerhalb der JSON, können die unter anderem Daten zum:
- Stand des Deals
- Zeitpunkt der Eintragung
- Wer ist der Besitzer des Deals
- Um welchen Kunden handelt es sich
- etc.
betrachtet werden.
Über den Button „Continue“ kann dann die Datenabfrage im Folgefenster unter einen Namen abgespeichert werden.
Bemerkungen:
Problematik – „limit 100“:
In der Regel liegen beim Vertriebsteam nach einer bestimmten Zeit sehr viele Daten bzw. Deals in Pipedrive ab. Jedoch werden mit der hier angelegten Abfrage lediglich 100 Elemente (hier: Deals) angezeigt. Somit können einige Daten, die für die Visualisierung wichtig sein könnten fehlen.
Erweiterung mit „limit 500“:
Um das Limit an Elementen hochzusetzen, könnte am Ende der URL noch folgender Zusatz angehängt werden:
https://api.pipedrive.com/v1/deals?api_token=&limit=500
mit „limit=500“ werden insgesamte 500 Elemente angezeigt.
Mehr als 500 kann nicht eingetragen werden.
Unserer Erfahrung nach reicht dies häufig auch nicht aus. Deshalb gilt es über weitere Parameter die Abfrage zu optimieren.
Datenauswahl spezifizieren mit dem Eintragen von Parameter:
nur gewonnene Deals in der JSON anzeigen
Deals ab einem bestimmten Zeitpunkt anzeigen
Nur gewonnene Deals in der JSON anzeigen
Um lediglich die gewonnen Deals aus Pipedrive in Klipfolio bzw. in der geladenen JSON anzuzeigen, muss die Query-URL mit einem Parameter erweitert werden.
An dieser Stelle möchten wir hinweisen, dass Pipedrive eine sehr gute Entwicklerumgebung dem Nutzer zur Verfügung stellt. LINK: https://developers.pipedrive.com/docs/api/v1
In der Rubrik Deals können wir im Auswahlfeld von „Status“ über einem Dropdown den Deal-Status „won“ aussuchen und mit „Test Endpoint“ -inkl. Token Eingabe- eine URL erstellen lassen.

Um die URL zu erhalten müssen wir lediglich noch auf „Request“ klicken.
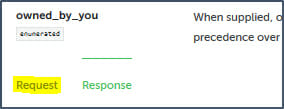
Die angezeigte URL kann nun kopiert und in Klipfolio als Query-URL eingetragen werden.
In der JSON sollten dann unter „data“ à„deals“ alle Werte für das Feld „status“ won tragen.

Bemerkung:
Es ist also durchaus zu empfehlen in der von Pipedrive zur Verfügung gestellten Umgebung die Daten zu Filtern, eine URL zu generieren und diese dann in Klipfolio einzutragen.
Deals ab einem bestimmten Zeitpunkt anzeigen
Für manche Reports ist es nützlich, die Daten ab einem bestimmten Zeitpunkt anzeigen zu können, um damit die Abfrage zu spezifizieren.
Eine Möglichkeit dafür wäre es im bei der Entwicklerumgebung von Pipedrive unter der Rubrik „Det deals timeline“ LINK: https://developers.pipedrive.com/docs/api/v1
Die Pflichtfelder:
- Start_date (ab wann möchten man die Daten)
- Interval (Tag, Woche, Monat Quartal)
- Amount (ab dem Startdatum -> Auswahl Anzahl der Intervalle)
- Field_key (welches Feld soll ausgewählt werden. An dieser Stelle könnte man won_time, add_time, update_time, etc. auswählen. Dies hängt von der Analyse ab)
auszufüllen und über einen Klick auf „test endpoint“ die Daten anzeigen zu lassen.
Natürlich kann man noch über die weiteren optionalen Felder die Datenauswahl weiter eingrenzen.
Auch hier kann dann die erzeugte URL unter „request“ angezeigt und in Klipfolio eingetragen werden.
Hinweis:
Auch wenn es nicht direkt in der Feldauswahl unter der Rubrik „Get all deals“ von Pipedrive sichtbar ist, hätte auch an dieser Stelle eine Eingrenzung nach Startdatum erfolgen können. Über das Feld „filter_id“ ist es nämlich möglich, ein in Pipedrive erzeugten Filter auszuwählen.
Hat ein Nutzer in Pipedrive ein Filter für alle gewonnen Deals ab 2018 erstellt und dies wäre mit der Nummer 200 deklariert, dann müsste man lediglich die Zahl 200 in das Feld eintragen.
IT-WINGS LEISTUNGEN
Weitere Blogbeiträge

Power BI – Eingebettetes Dashboard auf einer Website
Power BI – Eingebettetes Dashboard auf einer Website Es ist einfacher einen Power BI Bericht in eine Webseite einzubetten, als ein Dashboard. Im Folgenden Tutorial wird aufgezeigt, wie es möglich

Webtracking in der digitalen Welt
Webtracking und seine Notwendigkeit in der digitalen Welt Um langfristig erfolgreich zu bleiben und Ihre Kunden an Ihr Unternehmen zu binden, ist es notwendig seinen Kundenstamm, potenzielle Kunden und ihr

Analyse der NFON-Telefonprotokolle & Visualisierung in Klipfolio
Analyse der NFON-Telefonprotokolle & Visualisierung in Klipfolio Wir bei IT-WINGS bieten im Bereich Digital Analytics verschiedene Dienstleistungen an. Ein aktuelles, interessantes Beispiel hierfür war das Projekt für eine Personalvermittlungsagentur aus